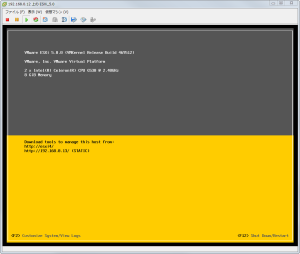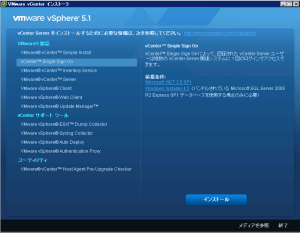いきなりインストーラでこけます。
- 「Install Fedora」を選んだあと画面が乱れているようだった
- 「resolution=解像度」や「nofb」など試したがだめ
ProLiantに特有の問題のようでした。しかもFedora 16から・・・
回避方法:起動パラメータに「nomodeset」を付けて起動。
参考:Fedora Documentation
そうとう久々にインストールしてみたが、インストールがおもちゃっぽくなってるし。
インストール後
実はインストールの前にも以下のような出力が出ていたが、インストール後も出ていた。
Mar 23 22:56:07 localhost kernel: [ 0.000000] ACPI: ERST 00000000bf7acc3c 00270 (v01 HP ProLiant 06040000 PTL 00000001)
Mar 23 22:56:07 localhost kernel: [ 0.826291] ERST: Can not request iomem region <0x bf7ff000-0x bf800000> for ERST.
回避策としては、起動時のパラメータに「erst_disable」をつければよい。grub2になってどのファイルを編集すればよいのか迷ったが探して下記のように追記した。
対象ファイル:/boot/grub2/grub.cfg (/etc/grub2.cfg はリンク)
107 linux /vmlinuz-3.6.10-4.fc18.x86_64 root=UUID=3201cb8f-d110-4535-a9bd-84e29cf8f51e ro rootflags=subvol=root nomodeset rd.md=0 rd.lvm=0 rd.dm=0 rd.luks=0 vconsole.keymap=us rhgb quiet erst_disable
起動時に、一瞬画面左上に
GRUB Loading.
Welcom to GRUB!
と出る